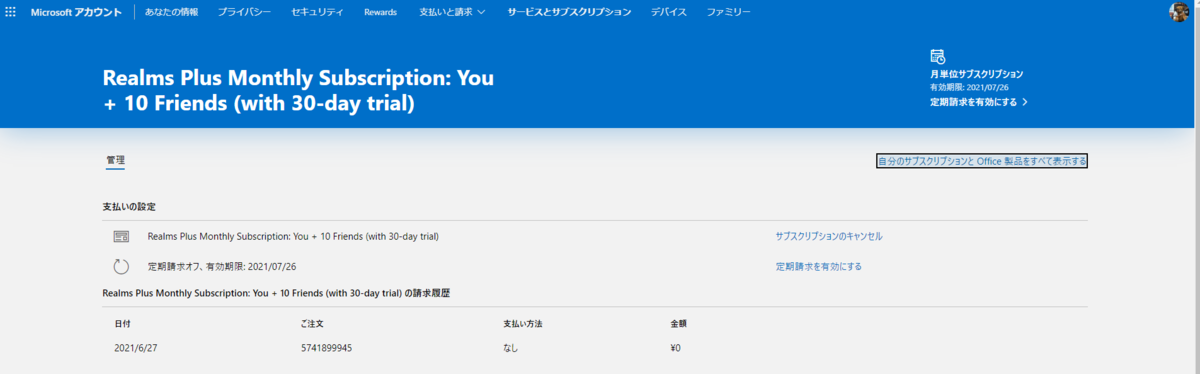【RealmsPlus】サブスク停止方法
【マインクラフト統合版】Switch/PS4とPCでワールドを移行する方法とエラー解決法
概要
この記事では、マインクラフト統合版でNintendoSwitch/PS4などのコンシューマーからPCへワールドを移行する手順と途中で表示されるエラー解決法を記載する。
例) Switch版 → PC版にワールドを移行する場合

はじめに
4年前くらいにSwitchでマイクラを買いフレンドと遊んでいた。
しかし、アプデや探索でワールドが大きくなっていくごとに、プレイヤーが各地でバラバラに作業したりネザーゲートでネザーに移動だったりするとロードしまくって処理が重くなりフリーズ、、再起動、、みたいな事象が。
そして、最近いい感じのPCを買ったのでこれを機に移行した。
0.事前準備
・PC/NintendoSwitch/PS4 のマインクラフト
・Microsoftアカウント(Realms Plus会員※)
※Microsoftアカウント1つにつき1回は30日間無料トライアルが可能
1.MicrosoftアカウントのRealms Plus登録をする
マインクラフトのメインメニューから「遊ぶ」を選択するとRealmsの欄に「無料で30日間無料体験トライアル」という文字が表示されていることがある。
されていない場合は、公式サイトから確認する。
※RealmsPlusは、無料体験期間中にサブスクを止めることで実質無料のままこの作業を行うことができる。RealmsPlusのサブスク停止方法については以下の記事を参照。

2.移行元のワールドをRealmsにアップロードする
移行元のマインクラフトを再起動し、RealmsPlusの登録が出来ていることが確認出来たらRealmsのワールド横の鉛筆ボタンを選択し、ワールドの編集を行う。
「世界を置き換え」を選択し、移行させたいワールドをRealmsのワールドに上書き置き換える。
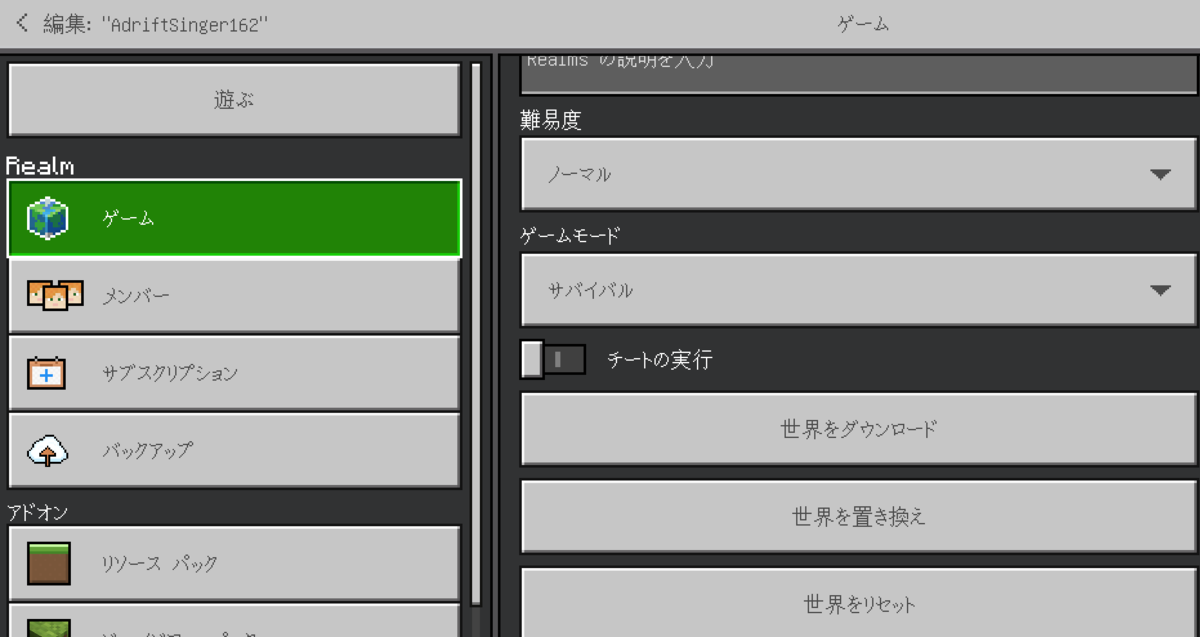
この際に、ワールド情報を圧縮しエクスポートしてからアップロードを行うのだが何点かエラーが表示される。
- 世界のファイルをアップロード用に圧縮できません。ハードディスクの空き容量を確認してください。(エクスポート時)
【原因】
ハードディスクの空き容量不足 or 他の何か(Realmsのシステムがいけてなく他の原因でもこれが表示されることがあるらしい...)
【解決策】
移行元の容量を十分に開ける
マインクラフトを再起動
移行元機器を再起動
ルーターを再起動
マインクラフトを削除して再ダウンロード/(Switchの場合)ゲーム選択画面でオプションを選択し「データを整理」を選択する
マインクラフトのメイン画面の「設定(歯車マーク)」>「ストレージ」でスキンや特典パックなどアップロードに必要がないものを削除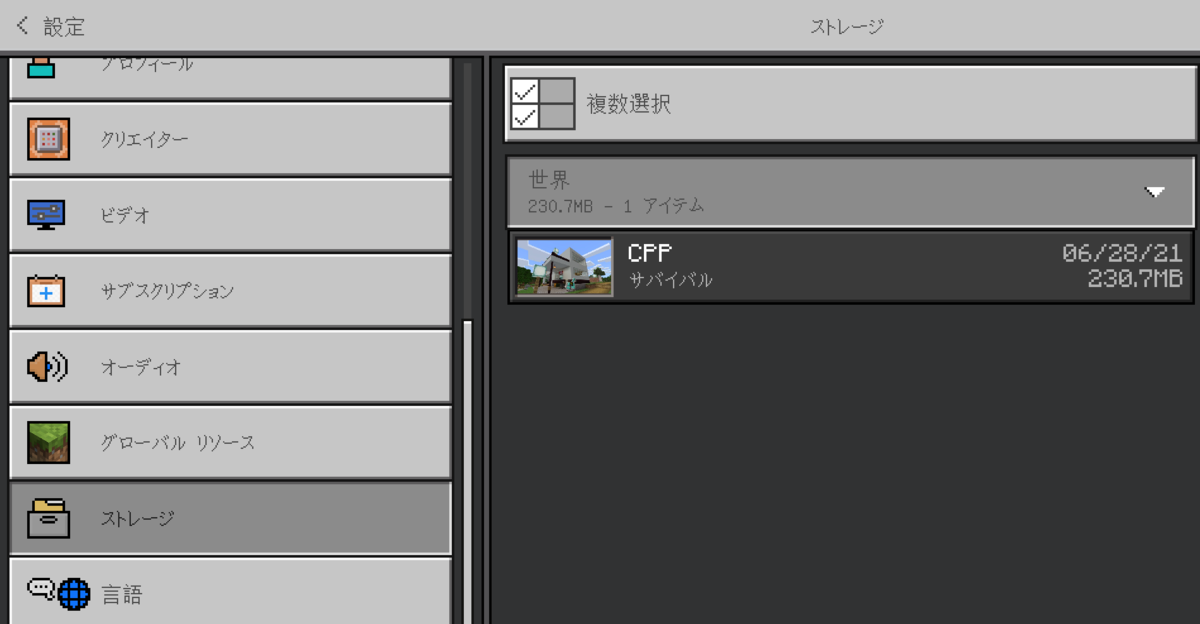
- エラーが発生しました。(アップロード時)
【原因】
通信エラー or 嘘
【対策】
実はアップロードに成功しているのにこのエラーが表示される。気にせずに次のステップに行ってみた方がいい。
Mojang公式でも取り上げられているっぽい。[REALMS-474] Unable to upload / replace world on realm - Jira
アップロードが完了したらRealmsのワールドにアクセスして正しくアップロードできているかを確認する。
3.移行先にワールドをRealmsからダウンロードする
移行先のマインクラフトを起動し、ワールド選択画面でRealmsのワールド横の鉛筆ボタンを選択し、ワールドの編集を行う。
「世界をダウンロード」を選択するとダウンロードが開始され移行元で遊んでいたワールドをそのまま遊ぶことができる。
さいごに
この記事にたどり着いた人は少なくともマインクラフトを2つ買っている人だと思うので、相当好きな人なのかなって。そんな人達が今後も楽しいマイクラ生活を送れる手助けができたのならうれしく思います。
もし、今回紹介していない内容のエラーや解決策がありましたらコメントで教えていただけると他のマイクラプレイヤーの救いになりますのでご協力お願いします。
それでは、よきマイクラ生活を!
【React-native】iOSシミュレータ起動方法
自分のためにメモ。
まずは、以下のリンク及びAppStoreからXcodeをインストールする。
developer.apple.com
「Run on iOS simulator」から起動する。(とても時間がかかるので我慢...)
もし、以下のようなエラーが表示された場合は、ReactnativeにXcodeの実行権限を与えてあげる。
Simulator not installed. Please visit https://developer.apple.com/xcode/download/ to download Xcode and the iOS simulator. If you already have the latest version of Xcode installed, you may have to run the command `sudo xcode-select -s /Applications/Xcode.app`.
ターミナルからコマンドで実行する。
sudo xcode-select -s /Applications/Xcode.app
【Python#3】じゃんけんマシンを通して学ぶ 条件分岐(if,for,while)
こんばんは、ふじきゅーです。
今回からじゃんけんマシンを作成しながら基本構文を覚えていこうと思う。
環境セットアップの段階で、print構文は既に理解されていると思うので
今回は、条件分岐を学んでいく。
ちなみに環境セットアップの記事はこちら↓
fujiq229.hateblo.jp
0.はじめに
条件分岐とは、ある一定の条件の時の処理を決めるために用いられる手法である。(「信号が赤の時は止まれ」など)
また、条件分岐には3種類存在しそれぞれの使い方は以下の通りである。(表1)
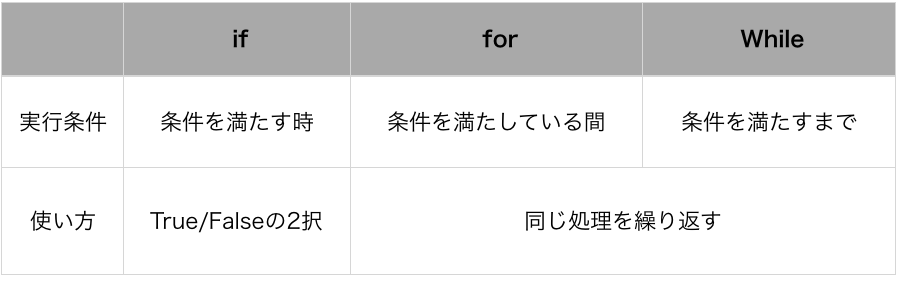
これらを組み合わせていくことで、日常に溢れる大体のモノを作ることができる。
1. if 構文
条件分岐の中で一番簡単なif文から学んでPythonの構文を覚えていこう。
if文の形は以下である。
if 条件式: trueのとき else: falseのとき
これを、じゃんけんの相性に当てはめると、
#出し手変数handを宣言する。(今はひとまずグーとする) my_hand = 'グー' machine_hand = 'グー' if machine_hand == 'グー' : print('あいこです。') elif machine_hand == 'チョキ':#条件式2を設定する場合は elif で宣言する。 print('あなたの勝ちです。') else: print('あなたの負けです。')
となる。これを実行すると「あいこです。」が表示されたら正常である。
machine_handを他の手に変えてみると結果表示が変更されるので仕組みが感覚で掴めるのではないだろうか。
当然のように使用していたが、条件式は何種類か存在する。
これと、論理演算子(AND,OR)を組み合わせることでより読みやすいソースを書くことができる。
| 演算子 | 結果 |
|---|---|
| x AND y | xとyが共にtrueのときtrue |
| x OR y | xかy一方がtrueのときtrue |
2.for 構文
同じ処理を繰り返す場合には、一般的にfor文を使用する。
for文の形は以下である。
for 変数 in オブジェクト: 処理
繰り返し回数を指定する場合はrange関数を使用する
for cnt in range(6) #cntが0から6になるまで処理を行う(処理が終わると+1される) print(cnt) ''' 実行結果 0 1 2 3 4 5 '''
もし、2からなど初めの数値を指定する際は以下のように記載する。
for cnt in range(2,6) #cntが2から6になるまで処理を行う(処理が終わると+1される) print(cnt) ''' 実行結果 2 3 4 5 '''
2-1. breakとcontinue
for文とif文を組み合わせると、同じ処理を繰り返すが一定の条件の時に処理をスキップしたい場面が出てくる。
その際に、breakとcontinueが有効となる。
for cnt in range(2,6): if cnt != 4: print(str(cnt) + '続行') continue #cntが4以外だと皇族処理をスキップして次のループにいく print(str(cnt) + 'break') break #cntは5まで本来いくが、途中でループから抜ける ''' 実行結果 2続行 3続行 4break '''
3.while構文
最後に、「同じ処理を繰り返したいがある条件が来るまで無限に回してたい。」と思う時が必ず来る。
そんな時に、有効なのがwhile文であり構文は以下である。
while(条件式):#条件式の結果がtrueの間、処理を行う。 処理
出し手で、”グー””チョキ””パー”以外は入力を受け付けないという機能を実装する。
print('自分の手を入力してください') hand = 99 while(hand == 99):#my_handが 99(入力不正) の間、ユーザーに入力させる。 my_hand = str(input('グー, チョキ, パー >>'))#ユーザーが入力した情報をstring型で受け取る。 #入力値チェック if my_hand == "グー": hand = 0 elif my_hand == "チョキ": hand = 1 elif my_hand == "パー": hand = 2 else : print("グー, チョキ, パーから選んでください。") hand = 99 print('入力を受け付けました。') ''' 実行結果 自分の手を入力してください グー, チョキ, パー >>a グー, チョキ, パーから選んでください。 グー, チョキ, パー >>あ グー, チョキ, パーから選んでください。 グー, チョキ, パー >>グー 入力を受け付けました。 '''
このように、想定の入力以外受け付けないことも可能である。
4.最後に
今回は、条件分岐を学んで自分が作りたいものを大体は作れるようになっていると思う。
次回は、様々な条件分岐をして長くなってしまったソースをスマートに見せる関数化について学んでいこう。
【Python#2】VisualStudioCodeが素晴らしいねって話
どうも、ふじきゅーです。
前回では、Pythonの序の序にして最難関のHelloWorldまで行った。
あれから何やかんや開発環境をコロコロさまよった結果、VisualStudioCodeというものにたどり着いたのだった。
これが、どんなものかというとコマンド毎に色付けを勝手にしてくれてスペルミスやインデントミスにいち早く気づかせてくれるというものだ。(図1)
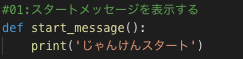
ただ、これを使うとJupyterNoteBookのように1文毎に実行ができないので1つでも間違っていると全部が動かなくなるので注意が必要である。
(構文を覚えることができるし、なんかカッコイイので個人的には好き。)
1.VisualStudioCodeをインストールする。
では、ここからはVisualStudioCodeのインストール手順に移る。
まずは、以下のURLからMicrosoftAzureのサイトにアクセスする。
すると、ダウンロードページ(図2)に遷移する。
その中にある緑色の「今すぐ無料でダウンロードする」ボタンを押すと、
環境選択画面(図3)に遷移し、OSとバージョンの選択ができるので各々の環境に適したものを選択・ダウンロードしてインストール手順を進めてほしい。
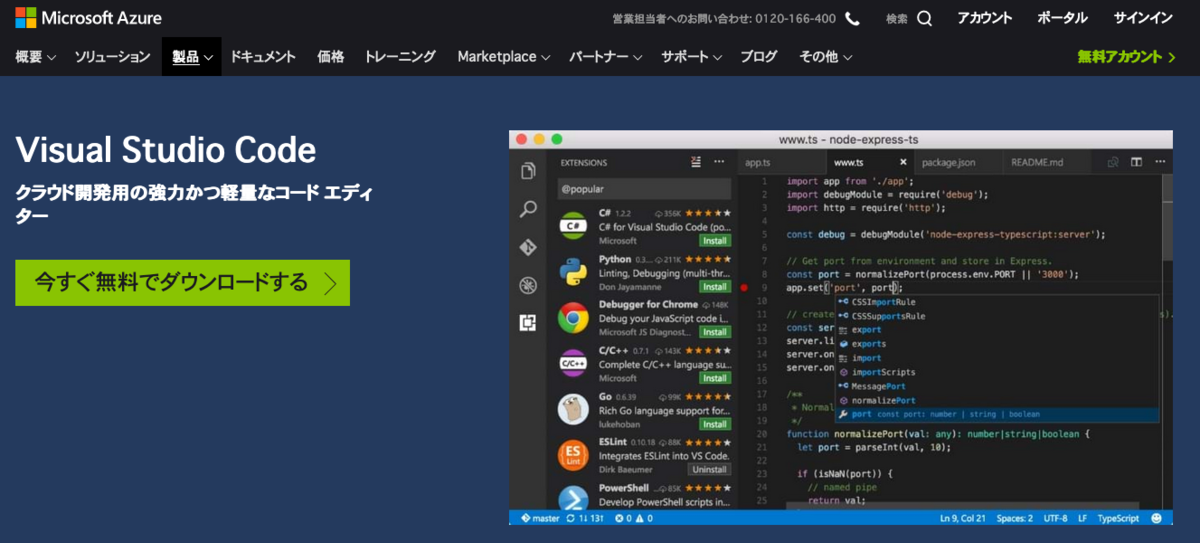

流れに身を任せて手順を進めていくと起動ができるはずだ。
正直、ここでの設定は今後にあまり影響しないと思っている。(その域に達してないだけかも、、、)
2.コードを書けるようにする。(色付けまで)
VisualStudioCodeを起動したら、画面左上にあるメニューバー(図4)から
「File」→「NewFile」を選択すると”Untitled-1”というファイルが出来上がる。
そうすると、ここにコードを書けるようになっている。

しかし、書いても文字は白いまま(図5)であり「ここまでやったのに騙された!」と思うかもしれないがあと少しなので落ち着いてほしい。
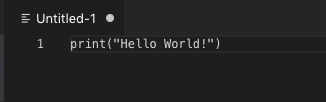
この状態から「ctrl+S」か「⌘+S」で保存しようとするとファイル名を決めるように促されるので任意のファイル名にする。
ここで、注意してほしいのが拡張子に「.py」と記入することである。
これがないとVisualStudioCode側で「これは、Pythonで書かれているものだ!」を判断ができなくなるのである。
保存が完了すると、パッとコードに色がついているのがわかるはずだ。(図6)
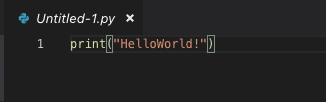
これで、ソースが賑やかで他の人からすると何やらカッコよく見えるのだ。
3.Hello World!(part2)
色付けができても実行が出来ないのであれば何も意味がないのである。
最後に、実行方法を2パターン紹介してこの記事を終わろうと思う。
3-1.VisualStudioCode内で実行
開発環境として有名なだけあってこの機能はやはりついているようだ。
画面左上にあるメニューバー(図7)から
「Debug(デバッグ)」→「Start Without Debugging(デバッグなしで実行)」を選択すると画面下からターミナルがニョキッと現れてモニョモニョ動き出す。
※実際は、ソースを修正した後の初回の実行はDebugが必要なので勝手にやってくれている。
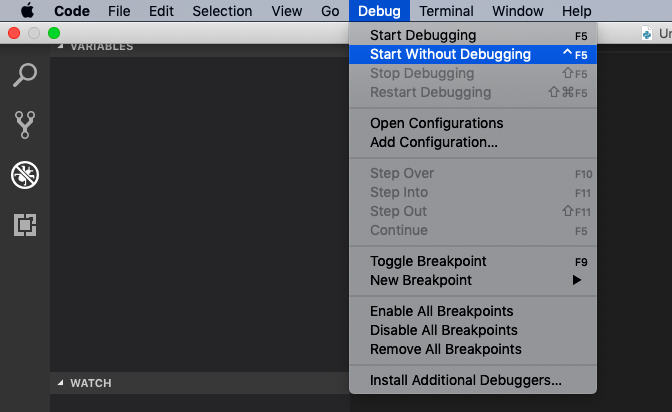
その後、ターミナルの中に「HelloWorld」の文字が表示されているはずだ。(図8)

3−2.ターミナル上で実行
次に、ターミナル上で実行する方法を紹介する。
見やすいので個人的にはこっちの方がオススメ。
ターミナル起動後に先ほど作成した"Untitled-1.py"が格納されているディレクトリまで移動し、「python (ディレクトリパス)/Untitled-1.py」と入力してエンターを押すだけで実行できる。
構造の説明としては初めのPython「これからPythonで実行してね」と伝えてからPythonファイルの場所まで案内している感じである。
ちなみに、ディレクトリパスの入力はめんどくさいのでドラッグ&ドロップすることが多い。
そして、何やかんやしているうちにターミナル上でも「HelloWorld!」することができたのではないだろうか。
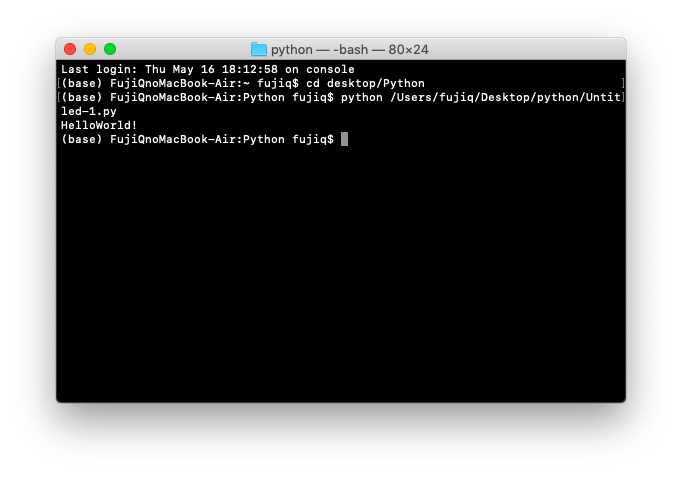
これで2回も環境を整えたし実行の仕方も学んだので、ソースさえ書けたら無限のチカラを手に入れるだろう。。。
次回からは、いよいよ何か動くものを作りながら基本構文やその他のものを学んでいく
御朱印巡り #1 烏森神社(東京-新橋)
年号が変わるということで、御朱印集めを始めた。
完全ににわかスタートである。
何としても平成のうちに1つは欲しいということで烏森神社に走った。
なんとかあの迷路を攻略し、無事参拝することができた。
初見で迷わずここに辿り着ける人はなかなかいないと思う、、、
あのラビリンスを迷わず行けた人にはスペシャルな飴ちゃんを贈呈したい。

1ヶ所目ということで1枚目には既に烏森神社と書かれたページに手書きで平成の日付を入れてもらった。今年の目標が10ヶ所巡ることなのでガンガン回っていきたい。
(ちなみに、この記事を書いてる頃には既に11ヶ所巡っているので目標は達成してる...)
そして、来たる令和。始まりの地にまた向かい、令和1ヶ所目を記録した。
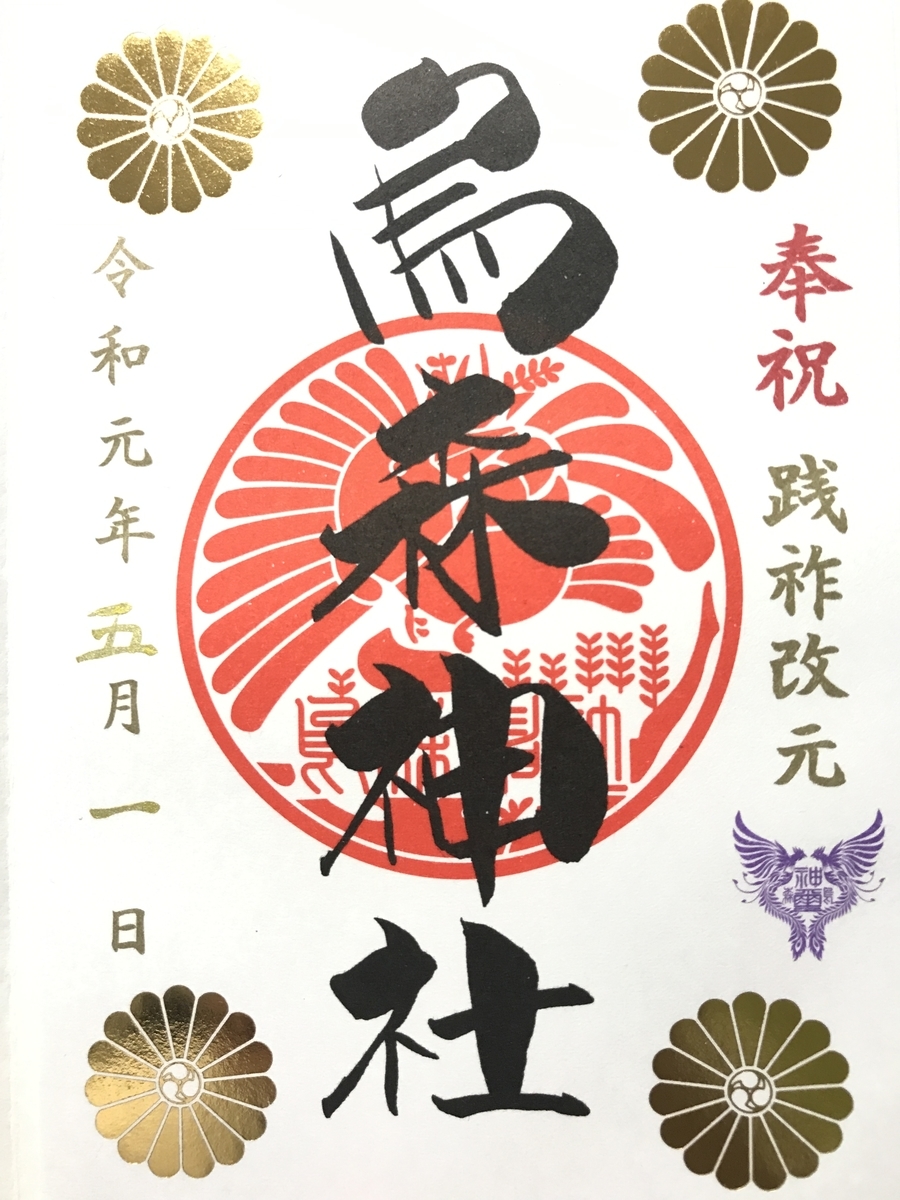
カラフルだった花紋かゴールドに!!とても華やかで令和初日からゴージャスな気持ちにしてくれた。
最近Hotな御朱印巡り、ワンチャン海外とかにも進出しそうな気がする。。。
【Python#1】30分以内にAnacondaでPythonの開発環境を作る
最近、Pythonで何かやってみたいなって思って始めてみることにした。
それには開発環境が必要なので、その手順を記載していこう。
1. Anacondaをインストールする。
以下のリンクからダウンロードページに遷移して、OSに適したものをダウンロードする。
Python2.xとPython3.xがあるが、互換性がないため少し慎重に選択した方が良い。
PEP373にも記載されている通り、2.xのサポート期間は2020年までなので、長い目で見ると3.xを選択したほうが良いかもしれない。(私は2.xを少し触ったことがあるので2.xを選択)
www.python.org
2.JupyterNotebookを起動する。
インストールが完了すると、Anaconda-Navigatorがインストールの際に指定したディレクトリにあるのでそれを起動する。

すると、JupyterのNotebookがあるのでそれを「Launch」を押下して起動する。

3.HelloWorld!!
任意の場所でNewからPythonを選択する。

作成すると、以下のようにコンソールが表示されるのでHelloWorldをする。
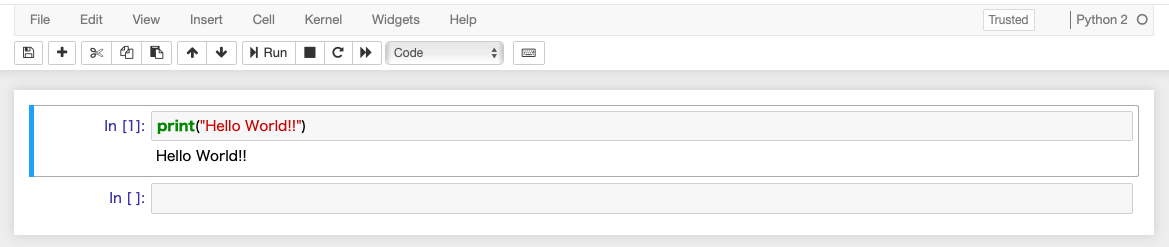
これで、晴れてPythonの世界に飛び込んだ。
これから何でも出来そうな気がしてきた...!!